Como poner Publicidad a una aplicación en Android con Admob de google
Hola de nuevo chic@s! aquí vamos a ver como poner o añadir publicidad de Admob en nuestras aplicaciones Android y rentabilizar un poquito mas nuestro conocimientos Android. ¡¡empecemos!!

Cuando comence mi curso de programacion de Android, recuerdo que tenia mucha prisa por "recuperar" el dinero que me gasté, y quise rapidamente añadir publicidad a una aplicacion chorra que hice... ufff ¡¡pues no me costo ni ná!! jajajaja reconozco que soy muy ¡¡impaciente!! jajajajja el caso es que me costo mucho, en mis comienzos, los conocimientos estaban muy confusos, asi que voy a explicar paso a paso como lo hice para que tu puedas hacerlo sin problemas! ;p
Prerequisitos antes de continuar:
Tener publicada la aplicacion Android a la que quieres incluir la publicidad.
Target del projecto de nuestra aplicacion Android API-13 ¡¡muy importante!!
1. Registrarse en admob y entrar en la consola de configuracion
Como todo en este tipo de servicios.... ¡hay que registrarse! el link es el siguiente, puedes usar tu cuenta de google para identificarte y vincularla a este nuevo servicio.
http://www.google.es/ads/admob/
Como ves, admob te permite usar tu cuenta de google, yo te recomiendo que la uses, cuantos menos usuarios y contraseñas ¡¡mejor!!
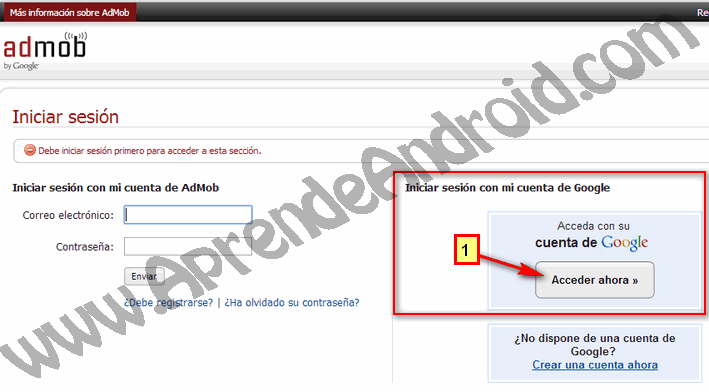
Una vez dentro debes ir a la parte que pone Sitios y aplicaciones deberias ver algo como lo que ves abajo dale al boton +Agregar sitio/aplicacion
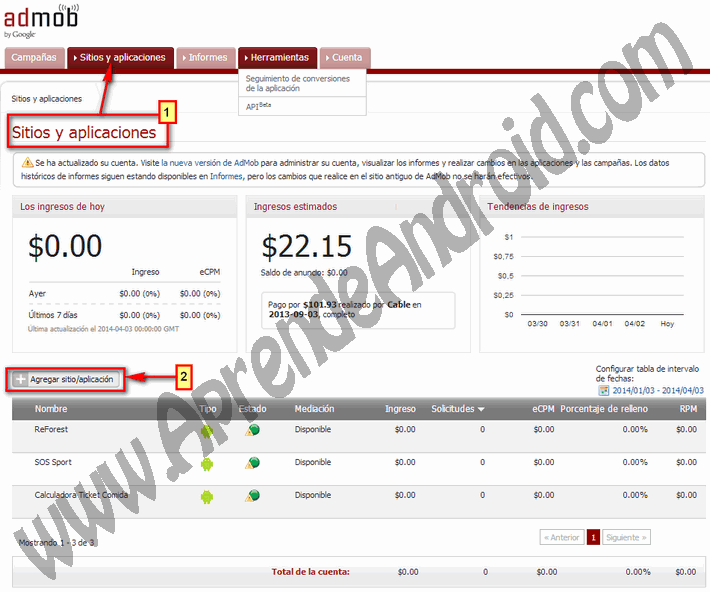
Como ves admob soporta varias plataformas, en nuestro caso selecciona Aplicacion Android recuerda que tienes que tener primero la aplicacion publicada en googlePlay antes de hacer los siguientes pasos! :s
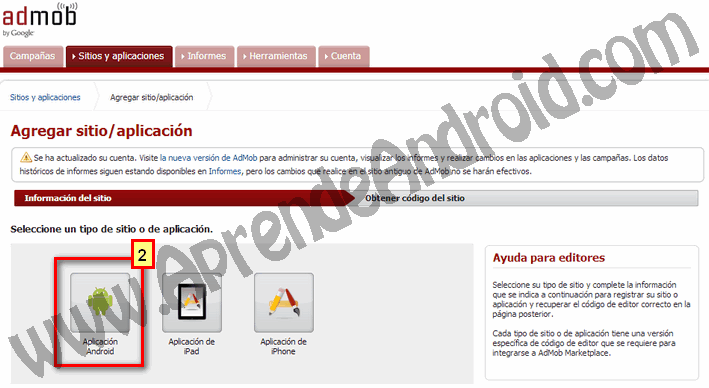
Se desplegara el formulario para cumplimentar, deberas rellenar los mismos datos que pusiste en la consola de desarrollador de googlePlay cuando publicaste tu aplicacion, es decir: Nombre de la aplicacion, categoria y descripcion, y lo mas importante, el link de google play (URL del paquete Android). Lo del link de googlePlay es abrir en el navegador de tu PC googlePlay, y buscar tu aplicacion publicada, luego copia en enlace y pegalo aqui:
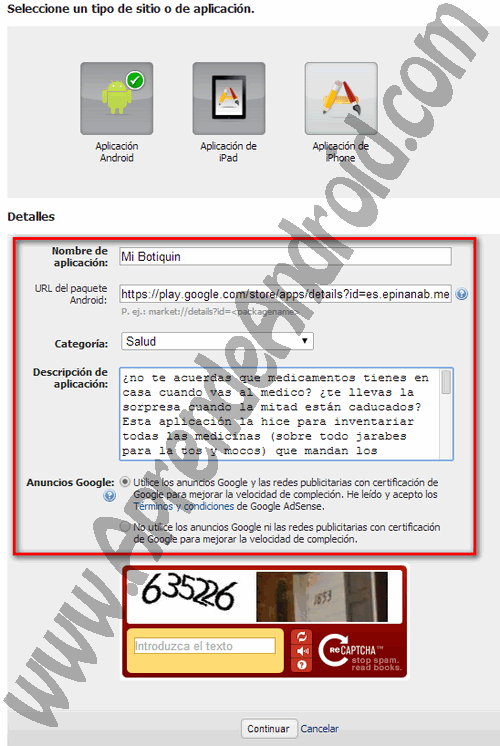
En el siguiente paso admob te dara el ID de tu aplicacion para la publicidad, esto es muy util, ya que te permitira conocer los ingresos en publicidad que te da cada aplicacion, ademas es el codigo que tendras que poner en la aplicacion, en concreto en el xml del layout donde quieres que aparezca la publicidad.
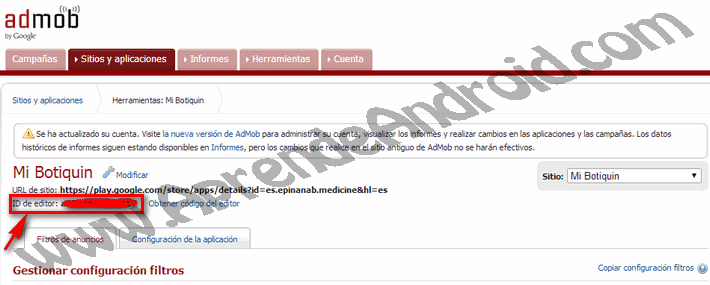
2. Insertar la publicidad en la aplicacion
Bueno! esto ya se va poniendo interesante ¿verdad? es hora de insertar la publicidad en la aplicacion. Hay dos formas de hacerlo:
Mediante codigo xml. Se inserta como si fuera un control mas de nuestro diseño Layout (como si fuera un boton o un texto) personalmente asi lo pongo yo, ya que te ahorras de escribir mucho codigo, es mas rapido y sencillo.
Mediante codigo JAVA. Hay que escribir codigo en nuestra Activity, la ventaja de este metodo, es que nos permite controlar mas la publicidad que ponemos (como el refresco del anuncio, el momento exacto que quieres que salga...)
Yo aqui voy a explicarlo como lo hago yo, es decir en el xml del layout como si fuera un control mas, para mi es lo mas sencillo y rapido, y creo que para ti tambien lo sera! ;p
Como resumen hay que hacer las siguientes cosas:
1. Añadir la libreria de admob al proyecto Android.
2. Añadir el control en el XML del Layout (como si fuese un boton).
3. Añadir en el manifest.xml la activity de admob.
1. Añadir la libreria de admob en nuestro proyecto Android
Este primer paso quizas sea el mas lioso, pero no te preocupes, que ya sabes que aqui lo veras claro! ;p. Cuando te registraste en admob y registraste la aplicacion, en el ultimo paso, donde ponia obtener el codigo del editor te venia el link para descargarte el SDK de admob. Descargate el SDK, es un fichero ZIP, cuando lo descomprimas, tienes que copiar el fichero con extension jar (googleAdModAdsSdk-xxx.jar) a la carpeta lib de tu proyecto, te recomiendo que pongas las 2 ventanas paralelas y arrastres el fichero desde el explorador de windows a la propia carpeta lib en eclipse.
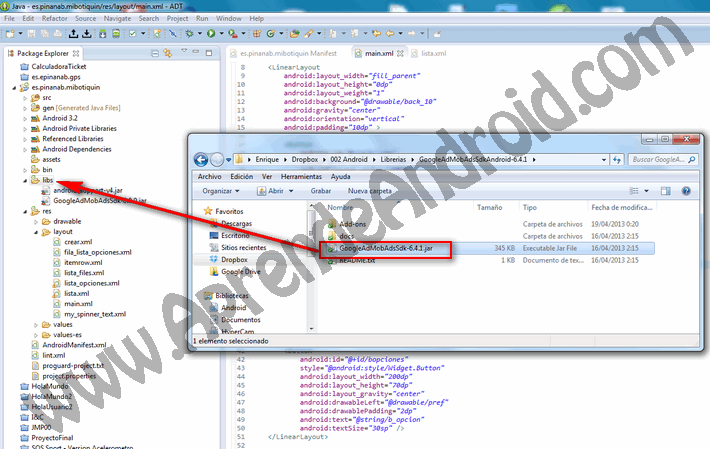
Una vez tengas el fichero, tienes que añadir la libreria al proyecto, (antes solo copiamos la libreria, ahora hay que decirle al proyecto que la tiene) para ello haz click con el boton derecho sobre las propiedades del proyecto.

Despues, en el menu de la izquierda, selecciona Java Build Path, despues dale al boton Add JARs... y en el explorador que se habre busca la carpeta libs y selecciona la libreria de Admob que copiamos en el paso anterior.
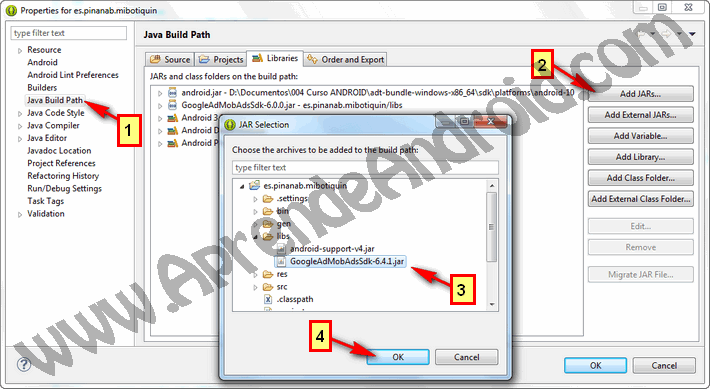
¿Facil verdad? si esque esta web esta mu chula!! ;p. ¡¡pos ya casi lo tenemos!! nos quedan 2 cositas, añadir el control en el XML y definir la publicidad en el manifest.xml
2. Añadir el control de la publicidad en el XML como si fuese un boto
En el XML donde vayas a poner la publi tienes que añadir la linea que te señalo en la imagen de abajo con el numero (1) teniendo previamente cargada y configurada la libreria que añadimos en el paso anterior, te marco con el (2).
<?xml version="1.0" encoding="utf-8"?>
<LinearLayout xmlns:android="http://schemas.android.com/apk/res/android"
xmlns:ads="http://schemas.android.com/apk/lib/com.google.ads"
android:layout_width="fill_parent"
android:layout_height="fill_parent"
android:orientation="vertical" >
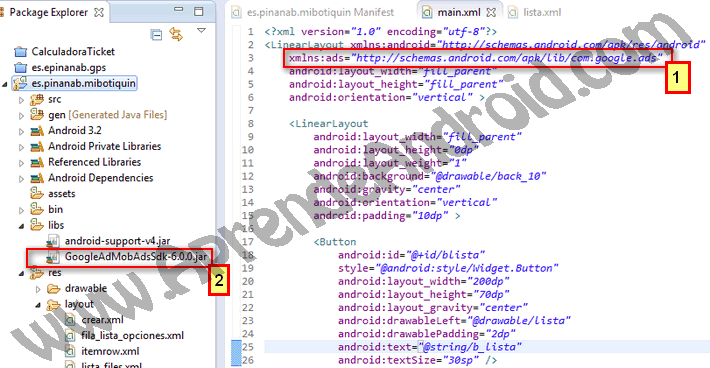
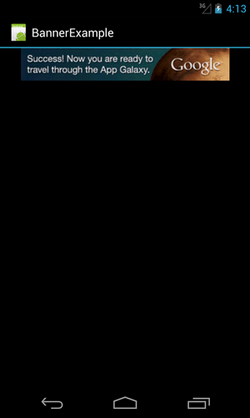
Esta linea (linea3) la añadimos, para que nuestro proyecto reconozca el codigo que vamos a introducir en las lineas de la 53 a la 61 es decir, el codigo Admod para introducir el banner.
Ahora toca añadir el codigo del control que mostrara el Banner de admod. Google tiene unas normas para añadir la publicidad, asi que solo podras introducir un banner por activity!!.
Como te digo hay que añadir el control de admob como si fuese un control mas (por ejemplo un boton) la cosa quedaria como ves en la imagen de abajo, ¡¡ojo!! tienes que poner tu ID de admob que hiciste en el primer paso de esta misma leccion, "codigo de editor".
El codigo a añadir es el que te recuadro con el numero (3) solo tienes que modificar el ID con la etiqueta ads:adUnitId="tu numero ID"
Ahh y muy importante!! como te adelante antes Admob no te deja poner la publicidad donde tu quieras, hay una politica que hay que respetar, lo mas importante es:
1. Solo se puede añadir un banner por Activity.
2. La posicion del Banner debe ser, o arriba del todo o abajo del todo.
<com.google.ads.AdView
android:id="@+id/adView"
android:layout_width="wrap_content"
android:layout_height="wrap_content"
ads:adSize="BANNER"
ads:adUnitId="tu numero ID de admob"
ads:loadAdOnCreate="true"
ads:testDevices="TEST_EMULATOR, TEST_DEVICE_ID" />
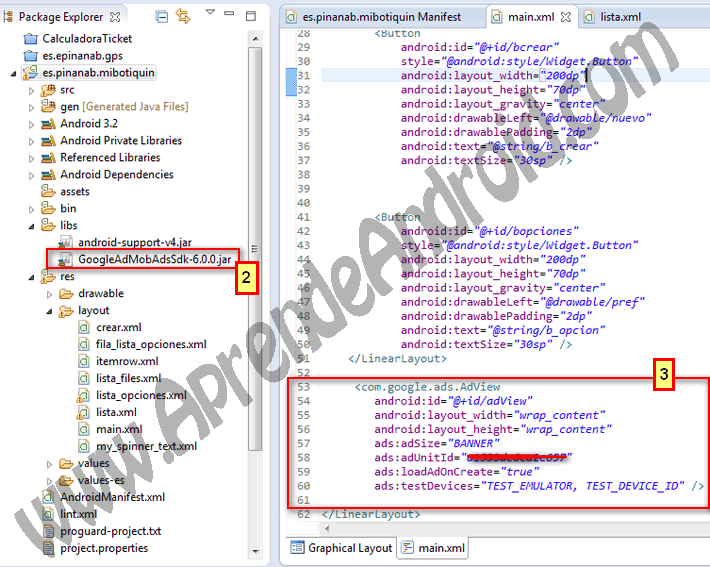
3. Añadir en el androidManifest.xml el codigo necesario para Admod
Ahora nos queda añadir la publicidad de Admod en el manifest.xml este paso es curioso, porque se añade como si fuese una activity, esto es ai, porque admob añade el banner como si fuese una capa, por lo que realmente es una activity.
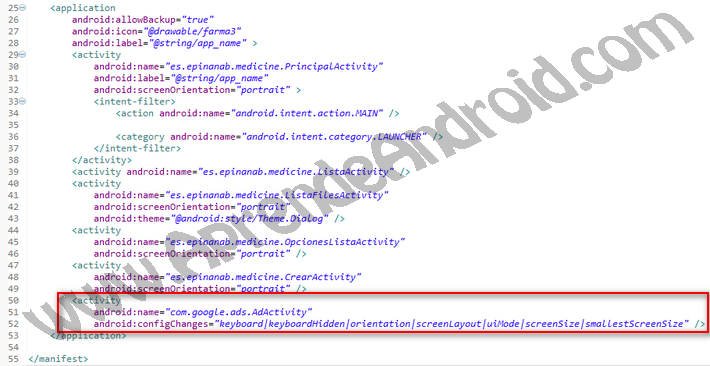
Te pongo aqui todo el codigo xml de mi manifest para que lo veas bien.
<?xml version="1.0" encoding="utf-8"?>
<manifest xmlns:android="http://schemas.android.com/apk/res/android"
package="es.epinanab.medicine"
android:installLocation="auto"
android:versionCode="8"
android:versionName="1.25" >
<uses-sdk
android:minSdkVersion="8"
android:targetSdkVersion="13" />
<uses-permission android:name="android.permission.INTERNET" />
<uses-permission android:name="android.permission.ACCESS_NETWORK_STATE" />
<uses-permission android:name="android.permission.CAMERA" />
<uses-permission android:name="android.permission.WRITE_EXTERNAL_STORAGE" />
<uses-permission android:name="android.permission.READ_EXTERNAL_STORAGE" />
<supports-screens
android:anyDensity="true"
android:largeScreens="true"
android:normalScreens="true"
android:resizeable="true"
android:smallScreens="true" />
<application
android:allowBackup="true"
android:icon="@drawable/farma3"
android:label="@string/app_name" >
<activity
android:name="es.epinanab.medicine.PrincipalActivity"
android:label="@string/app_name"
android:screenOrientation="portrait" >
<intent-filter>
<action android:name="android.intent.action.MAIN" />
<category android:name="android.intent.category.LAUNCHER" />
</intent-filter>
</activity>
<activity android:name="es.epinanab.medicine.ListaActivity" />
<activity
android:name="es.epinanab.medicine.ListaFilesActivity"
android:screenOrientation="portrait"
android:theme="@android:style/Theme.Dialog" />
<activity
android:name="es.epinanab.medicine.OpcionesListaActivity"
android:screenOrientation="portrait" />
<activity
android:name="es.epinanab.medicine.CrearActivity"
android:screenOrientation="portrait" />
<activity
android:name="com.google.ads.AdActivity"
android:configChanges="keyboard|keyboardHidden|orientation|screenLayout|uiMode|screenSize|smallestScreenSize" />
</application>
</manifest>
Una vez hecho todo esto, deberias poder ver la publicidad tanto en el emulador, como en tu movil fisico!! cuantas mas descargas, mas dinerillo podras ganar con la publicidad!!
Espero que disfrutes publicando tus aplicaciones, no te apresures y hazlo bien, las prisas en estas cosas nunca son buenas! ;p
Si te a gustado este sitio, por favor haz click en me gusta en Facebook, Google+, Tweeter... es el único precio que te pido por este trabajo! ;P. Compartiendo, ayudaras a otros a encontrar esta web! GRACIASSSS.
