Instalación de Android Studio paso a paso
Hola!! Si ya has intentado programar en Android y tas liado como la pata de un romano... ¡¡estas en la web correcta!! ;P.
Como no se como llegaste aquí, si directamente a esta pagina, o si sabes en la web que estas, (perdonar quien la conoce ;P) te informo que estas en una web donde se ofrece un curso gratuito de Programación Android, tienes el temario aquí.
En la lección anterior, hice un tutorial para instalar paso a paso Eclipse con el Plugin de Android, que es es que uso yo actualmente, y ahora toca como instalar y usar Android Studio paso a paso, que en mi opinión, a la larga, será la mejor opción para desarrollar en Android, pero actualmente, en su versión 1.02, todavía le faltan muchos detalles que mejorar.
Como instalar Android Studio paso a paso
Android ofrece en su web developer el instalable de la instalación, solo tienes que hacer click en "Download Android Studio for Windows", aceptar las condiciones de uso y seleccionar un destino del fichero instalable.
Si usas otro sistema operativo (Mac OS o Linux) tienes estos ejecutables al final de la pagina, donde pone "All Android Studio Packages" (numero 2) ;P
1.- Android Studio. http://developer.android.com/sdk/index.html.
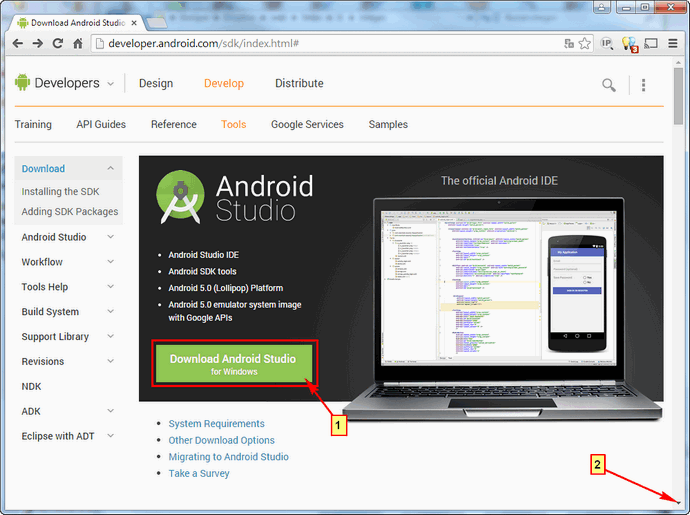
2.- Java JDK 6. http://www.oracle.com/technetwork/java/javase/downloads/index.html.
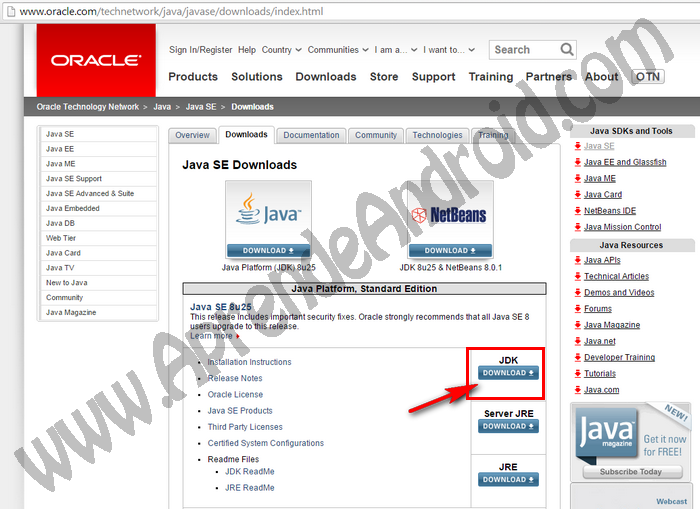
Tambien necesitas instalar Java JDK, ve al link que te deje arriba
e instalalo, es sencillo, pulsa siguiente, siguiente, siguiente....
y Finalizar!! ;P (instala esto lo primero)
Cuando se termine la descarga del fichero de Android Studio (son mas de 850Mb) dale doble click, se iniciara un asistente, no es complicado, dale a siguiente, y deja las opciones por defecto.
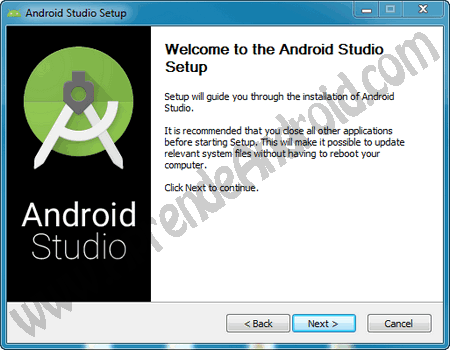
Llegaras a una pantalla donde se piden las localizaciones del programa en si (Android Studio) y la ubicación del SDK, que es donde se descargaran y guardaran todas las APIs y complementos que se necesitan para programar, te recomiendo que memorices la ubicación del SDK, a veces hace falta saber donde esta! :P
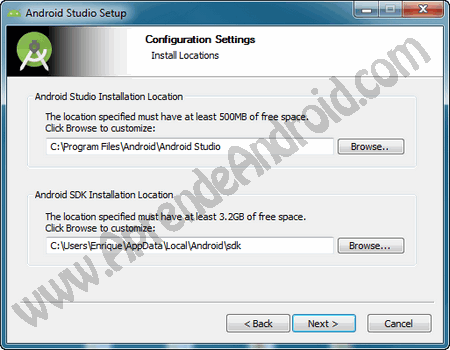
Una vez que acabe, sigue pulsando siguiente, hasta que llegues
a esta ventana, si es la primera vez que instalas Android Studio,
selecciona la segunda opción (que es la opción por defecto), si
tenias alguna otra versión, tendrás que seleccionar la primera.
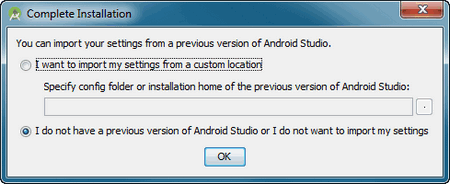
Si todo salió bien, debes tener algo parecido a esto, pulsa "Finish"
y abras acabado!!
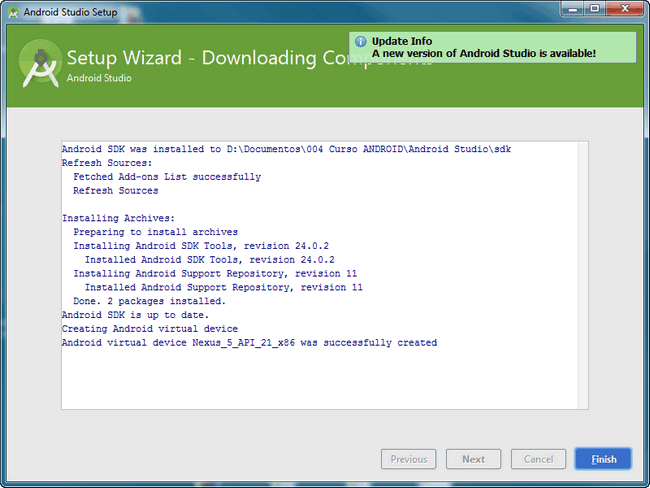
Esta es la pantalla principal de Android Studio, desde aquí se
hacen todas las operaciones, es bastante intuitivo, para instalar
otras APIs y buscar actualizaciones, dale a "Configure"
y veras el "SDK Manager" que es el "buscador"
de APIs y actualizaciones necesarias para programar Android. (esto
es lo mismo que en Eclipse, puedes aprender como se usa en la
lección para instalar Eclipse)
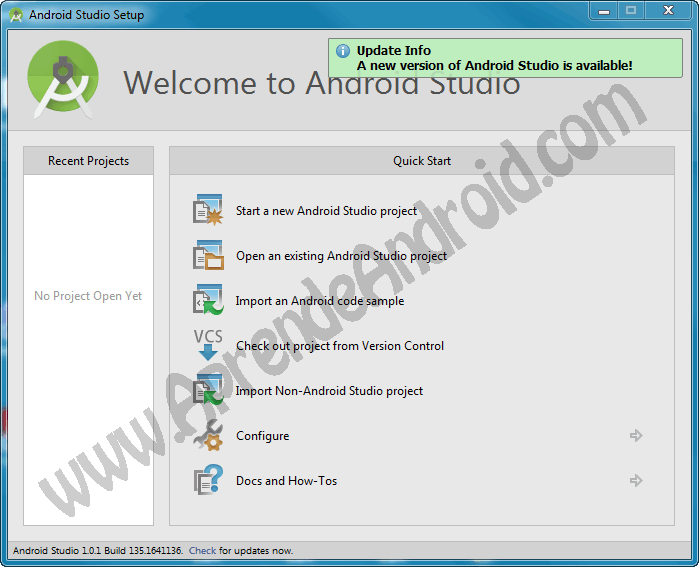
Migrar proyectos de Eclipse a Android Studio
Si tienes algún proyecto hecho en Eclipse, puedes importarlo en Android Studio, para ello
1. En Android de Studio, cierra los proyectos abiertos. Debes ir a la ventana de bienvenida a Android Studio, donde aparece el asistente inicial.
2. Haz click en la opción"Import Non-Android Studio proyect".
3. Busca el proyecto de Eclipse (donde tienes ubicado el workspace) expandelo y selecciona "build.gradle" archivo y haga click en "ok".
4. En el siguiente cuadro de diálogo, deja "Use Gradle wrapper" y haz click en "ok".
Android Estudio actualiza correctamente la estructura del proyecto y te lo abrirá en la ventana de proyectos!
Esto es todo por ahora, en las siguientes lecciones, explicare trucos y uso de Android Studio!
Si te a gustado este sitio, puedes hacer click en me gusta en Facebook, Google+, Tweeter... es el único precio que te pido por este trabajo! ;P. Compartiendo, ayudaras a otros a encontrar esta web! GRACIASSSS.
